Mac Blu-ray Player Standard クイックガイド
設定方法
お客様の環境や使い方に合わせて、Mac Blu-ray Playerの設定を変更できます。
設定画面(環境設定)の表示
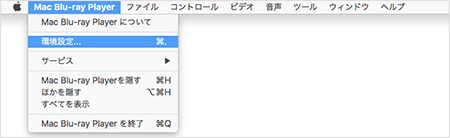
設定を変更するには、画面上部のメニューから「Mac Blu-ray Player」→「環境設定」を選択してください。
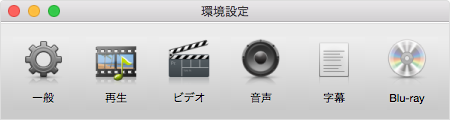
各設定項目が「一般」「再生」「ビデオ」「音声」「字幕」「Blu-ray」の6つにカテゴリ分けされて表示されます。各カテゴリの詳細は以下を参照してください。
一般
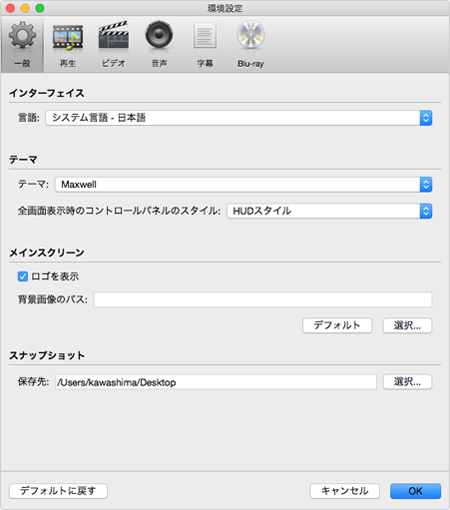
インターフェース
本ソフトウェアで使用する言語を選択できます。
日本国内で販売しているMac Blu-ray Playerの場合、「日本語」「英語(English)」から、選択することができます。
テーマ
動画再生時のコントロールパネルの形状が設定できます。
・テーマ※この項目はまだ準備中です。
現在はMaxwellという項目が選択されおり、このテーマから変更は行えません。
・全画面表示時のコントロールパネルのスタイル
Mac Blu-ray Playerを全画面表示した際、動画の再生や早送りなどを制御するコントロールパネルを選択できます。Maxwellスキンの場合「HUDスタイル」「クラシックスタイル」の2つから選択できます。※設定を変更した場合、全画面表示を一旦解除する事で、設定が反映されます。


メインスクリーン
起動した直後の画面を設定できます。
・ロゴを表示
起動直後の画面に、Mac Blu-ray Playerのロゴを表示します。
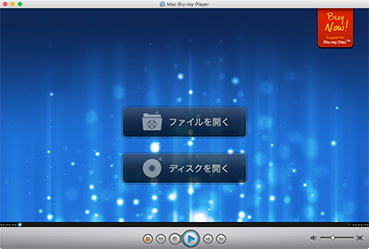
・背景画像のパス
背景に表示する画像のパスがここに表示されます。デフォルトの背景画像の場合、ここには何も表示されません。
背景画像の設定は、ここにある「選択」ボタンをクリックして、目的の画像を選択することで行うか、Mac Blu-ray Playerのメニューから「ウインドウ」→「背景の設定」を選択することで行えます。
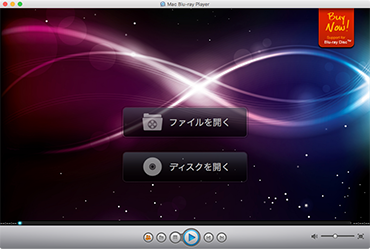
デフォルトの背景に戻す場合は、Mac Blu-ray Playerのメニューから「ウインドウ」→「デフォルトの背景」を選択することで戻すことができます。
スナップショット
表示中の画面を静止画として保存できます。
動画の再生中に[Command]+[Option]+[4]を同時に押すか、Mac Blu-ray Playerのメニューから「ツール」→「スナップショット」を選択すると、現在表示中の画面を静止画として保存できます。
この静止画を保存する場所を設定できます。(デフォルトではデスクトップが選択されています)保存先を変更するには「選択」ボタンを押してください。
再生
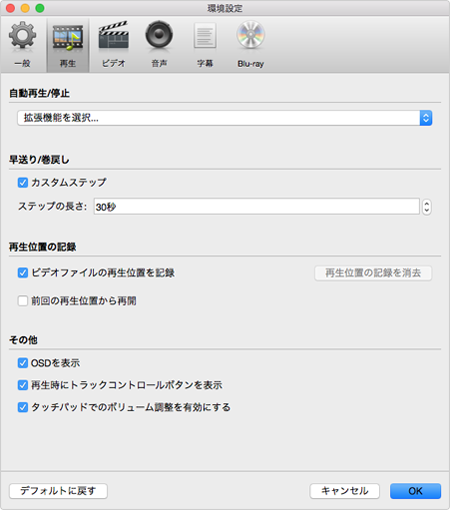
自動再生・停止
ブルーレイビデオや動画ファイルを、自動的に再生・停止するタイミングを設定できます。
・ディスクを挿入した際に自動再生
ブルーレイやDVDビデオをドライブに挿入した際、自動的に再生を開始します。
・アプリケーションの起動時にディスクを自動再生
Mac Blu-ray Playerを起動した際、ドライブにブルーレイやDVDビデオが挿入されていた場合、自動的に再生を開始します。
・再生画面を最小化した際は自動で一時停止
Mac Blu-ray Playerのウインドウ左上にある「-」ボタン(最小化ボタン)をクリックし、ウインドウを最小化した際に、再生中の動画がある場合は、再生を一時停止します。
・再生が完了したときに一時停止
通常Mac Blu-ray Playerはディスクや動画ファイルを最後まで再生すると、自動的に起動直後の画面に戻ります。この項目にチェックをつけると、起動直後の画面ではなく、再生した動画の最後のフレームで再生を一時停止します。
・再生時に自動でフルスクリーン
ブルーレイが再生されると自動的にフルスクリーン表示になります。
早送り/巻戻し
早送りや巻き戻しを行った際のタイムスケールを5秒単位で設定できます。デフォルトでは30秒が設定されており、これより大きな数字にするとより速く、早送りや巻き戻しが行えます。
再生位置の記録
再生位置を記録したり、前回再生した位置を記録したりすることができます。
- ・ビデオファイルの再生位置を記録
- ・前回の再生位置から再開
その他
OSDとトラックコントロールボタンの表示の有無が設定できます。
・OSDを表示
動画の再生や一時停止、早送り、巻き戻しなどを行った際、OSD(On Screen Display)を表示します。OSDとトラックコントロールボタンの表示の有無が設定できます。
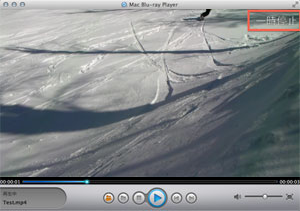
・再生時にトラックコントロールボタンを表示
タイトルや字幕、音声などのトラックをコントロールするボタンを表示します。
※お客様の環境やディスクによっては機能しない場合がございます。
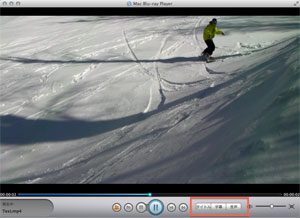
・タッチパッドでのボリューム調整を有効にする
Mac Bookに搭載されたタッチパッドで音量を調整することができます。
ビデオ
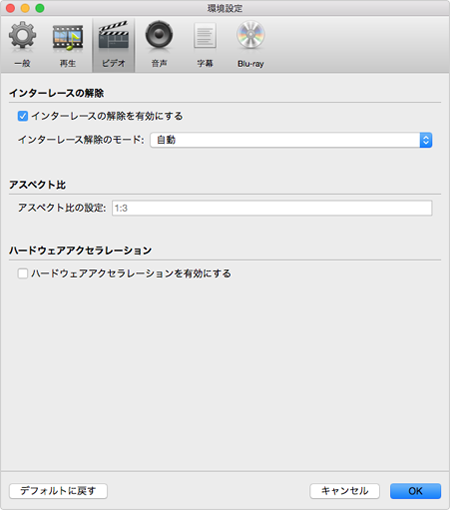
インターレース解除のモード
インターレースをソフトウェア的に解除します。
解除する方法を選択できます(通常は「自動」を選択してお使いください)
・インターレースについて
にデジタル以前のテレビ放送や非ブロードバンド環境など、回線や電波の帯域が少ない環境下で、大量の映像データを配信するための技術です。1回の送信で送る画像を画面の半分に抑える事で、送信するデータ量を半分に抑えることができます。反面、2回分のデータを結合しなければ本来の画像にならないため、動きの激しい映像ではコマ落ちのような現象が発生する事や、静止画の状態ではブレが発生するなどの問題があります。

※それぞれ左側がインターレース解除前の画像。右側が解除後の画像です。
Mac Blu-ray Playerのインターレース解除機能では、静止画のブレを抑えることができます
アスペクト比
画面の縦横の比率を変更することができます。従来の 4:3だけでなくプリセットされた9種類の比率に対応できます。
ハードウェアアクセラレーション
ソフトウェアだけで実行していたプロセスを、ハードウェアに任せることによって CPUに負荷をかけることなく、高速で快適に再生することができる機能です。ブルーレイをはじめ DVDやそのほかの動画フォーマットの再生でパフォーマンスが大幅に向上します。
音声
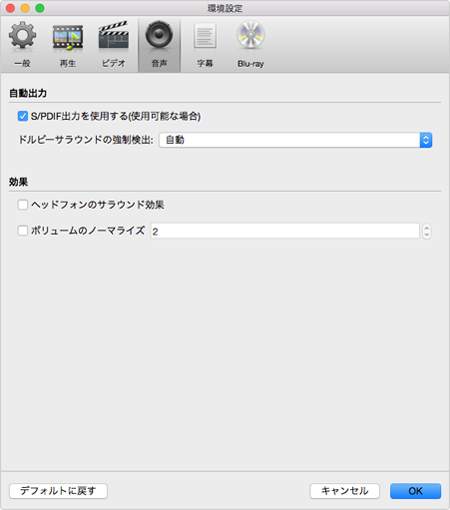
自動出力
音声の出力方法を設定できます。
・S/PDIF出力を使用する(使用可能な場合)
お使いのコンピューターに、光デジタルで音声を出力する端子であるS/PDIF(Sony Philips Digital InterFace)が搭載されていた場合、この端子を経由して音声を出力します。デジタルのため、劣化がない状態で音声を再生できます。
・ドルビーサラウンドの強制検出
視聴するブルーレイディスクや動画ファイルにドルビーサラウンドが適用されていた場合、これを検出して5.1chサラウンドを再生します。
デフォルトでは「自動」が設定されており、通常はこのままの状態でお使いください。サラウンドが適応されている動画なのに、適切に再生されない場合や、何等かの理由でサラウンド再生すると音声に問題が発生する場合、本項目の設定を変更してください。
効果
出力する音声を加工します。
・ヘッドフォンのサラウンド効果
通常スピーカー向けに設定されているサラウンド効果を、ヘッドフォン向けに変換して出力します。
・ボリュームのノーマライズ
音声のボリュームは動画によってまちまちになっています。このため、受け取った動画を再生しようとした所、突然大音量がスピーカーやヘッドフォンから鳴り響く場合があります。この項目にチェックをつけると、ボリュームを一定の基準を元に調整し、突然の大音量を防ぐことができます。変換して出力します。
※調整後のボリュームが全体的に低い場合は、この項目右側の数字を調整してください。
字幕
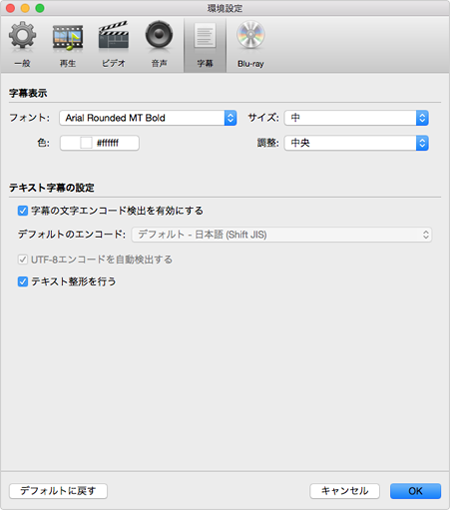
字幕表示
表示する字幕の「フォント」「サイズ」「色」および「表示位置(調整)」を設定できます。
テキスト字幕の設定
ブルーレイや動画ファイルは世界中で使われているため、世界中の言語に対応しています。ここでは、どの国の言語に合わせて再生するかを設定できます。
・デフォルトのエンコード
テキストには「文字コード」と呼ばれる、特定の言語を表現するための決まり事があります。ここではどの言語の決まり事を優先的に検出するかを選択します。
・UTF-8エンコードを自動検出する
文字コードが世界共通であれば、各国に合わせて設定を変更する必要はなくなります。この世界共通である事を目的に作られた文字コードがUTF-8です。特に字幕に問題がない限りは、この項目にチェックをつけたままにしてお使いください。
・テキスト整形を行う
この項目からチェックを外すと、前項「字幕表示」で設定したフォントや色の指定が解除されます。何らかの理由で、字幕表示の設定を無効化したい場合のみ、この項目からチェックを外してください。
Blu-ray(再生モード:クイック再生モード)
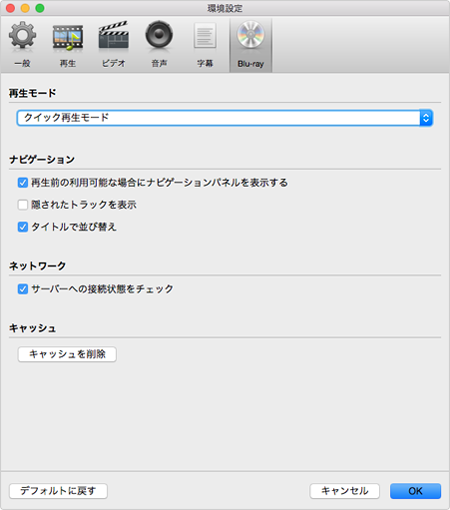
再生モード
クイック再生モードとブルーレイメニューを選択できます。デフォルトではクイック再生モードになっています。クリックすると切り替えることが出来ます。

ナビゲーション
ブルーレイディスク上の各ファイル(映像トラックなど)に関する設定が行えます。
・再生前の利用可能な場合にナビゲーションパネルを表示する
利用可能な場合に、簡易メニューとしてナビゲーションパネルを表示することができます。
・隠されたトラックを表示
ブルーレイビデオの中には、一部の言語用の音声や、ボーナストラックなどがディスク上では隠されており、通常は視聴できないようになっている場合があります。この場合、この項目にチェックをつける事で視聴が可能になります。
・タイトルで並び替え
ブルーレイディスク上の映像や音声が、本来再生されるべき順番になるよう自動的に並び替えて再生します。再生される順番に異常がない限りは、この項目にチェックを付けたままにしてお使いください。
ネットワーク
Mac Blu-ray Playerでは様々なブルーレイビデオに対応するため、はじめて再生するブルーレイビデオの場合、サーバーへ接続してディスクを解析します。この項目からチェックをはずすと、はじめて再生するブルーレイビデオの場合、再生が行えない場合があります。このため、通常はこの項目にチェックをつけてお使いください。
キャッシュ
Mac Blu-ray Playerを快適にお使いいただくための情報をキャッシュとして保持しています。必要に応じて削除することができます。
Blu-ray(再生モード:ブルーレイメニュー)
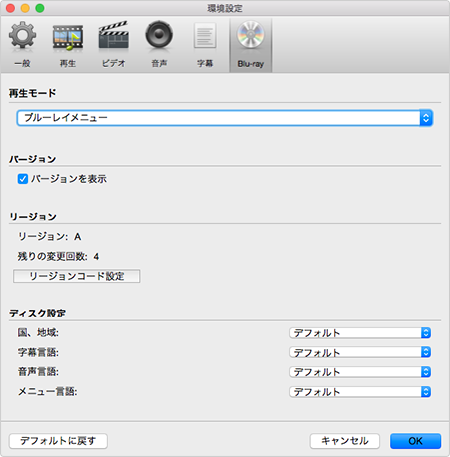
再生モード
クイック再生モードとブルーレイメニューを選択できます。デフォルトではクイック再生モードになっています。クリックすると切り替えることが出来ます。

バージョン
開発バージョン番号を表示することができます。
リージョン
ブルーレイを出版した地域によってA-Cのリージョンコードが設定されており選択が可能です。リージョンを変更したい場合は、「リージョンコード設定」をクリックします。表示された画面内から希望のリージョンをクリックし、「ブルーレイのリージョンを選択」をクリックします。設定を変更したくない場合は「キャンセル」をクリックして下さい。
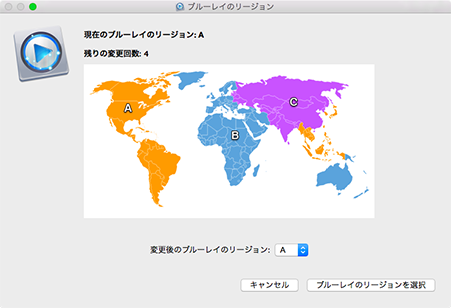
ディスク設定
国や地域、字幕等の変更が出来ます。現在はデフォルトのみの設定となっています。
Mac Blu-ray Player Standardの
よくある質問
Mac Blu-ray Player Standardの機能や操作方法に関してのよくある質問は以下をご確認ください。
それ以外のよくある質問はこちらをご参考ください。
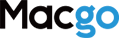 世界初!Macでブルーレイ再生
世界初!Macでブルーレイ再生
