サポート情報: Windows スクリーンショット(画面キャプチャー)の撮影手順
- 撮影対象のウィンドウをアクティブにします
- 次のサイトを参考にご参照いただき、Snipping Tool を使用してスクリーンショットを撮影します
Snipping Tool を使用してスクリーン ショットをキャプチャする – Windows ヘルプ ※マイクロソフト社のウェブサイトとなります
- 手順 2. でファイルに保存したスクリーンショットをサポート宛のメールに添付して送信します
Print Screen キーを使用する方法
- 撮影対象のウィンドウをアクティブにします
- Alt キーを押しながら Print Screen キーを押下します
これにより現在のウィンドウのスクリーンショット(画像)が Windows のクリップボードにコピーされた状態になります。
キーボードによっては、キートップには “Print Screen” ではなく “PrtScr” のように表示されている場合があります。
- Windows 標準の「ペイント」を起動します
Windows のスタートメニューから[すべてのプログラム]→[アクセサリ]→[ペイント]を選択します。(Windows のバージョンによりスタートのナビゲーションは異なります)
- ペイントのウィンドウで、メニュー[編集]→[貼り付け]を選択します
ペイントの真っ白だったキャンパスに手順 2. のスクリーンショット(画像)が貼り付けられた状態になります。
- ペイントのウィンドウで、メニュー[ファイル]→[名前をつけて保存]を選択します
- 「名前を付けて保存」のウィンドウで、ファイルの種類「PNG (*.PNG)」を選択し、ファイル名をつけて保存します
ファイル名の例: screen shot 1.png
- 手順 6. でファイルに保存したスクリーンショットをサポート宛のメールに添付して送信します
本ページの情報を使用する前に/サポート情報ページに関する注意点
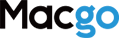 世界初!Macでブルーレイ再生
世界初!Macでブルーレイ再生
